Kategori: Ukategorisert
Oppgave 2
I oppgaven om å lage en visuell profil, har jeg valgt å ta utgangspunktet i Hardangervidda. Der jeg har laget et Moodboard, for å få frem den visuelle opplevelsen/stemningen nettsiden skal formidle.
Ønsker at den skal vise tur glede og naturopplevelse både på sommerstid og vinterstid.
Denne visuelle nettsiden skal være en tur side, der en kan planlegge turer, se løypekart både sommer og vinter og booke eventuelle hytter.
Arbeidsprosessen.
Begynte med og finne de bildene jeg ønsket og ha med og la alle bildene inn i Photoshoop. Der jeg jobbet med beskjæring og plassering. Valgte og bruke fargene rødt, hvitt og blått, Der jeg bruker rødt som bakgrunn på bildene, for å lage en kontrast. Det røde går også igjen i nesten alle bildene. Blått går mye igjen i bildene med tanken på vann og himmel. Hvitt i snøen og skyene, det representerer også det rene og avslappende følelsen i bildene. Så med og forholde seg til disse fargene i moodboardet og den eventuelle nettsiden vill det virke systematisk. Slik at ikke formålet med siden forsvinner.
Fotomanipulering
Dette innlegget er en deloppgave i Digital mediedesign, et nettbasert studium ved Høgskolen i Telemark, avd. Notodden.
I denne oppgaven har jeg brukt tre forskjellige bilder og satt sammen til ett.
Fotomanipulering
I fotomanipuleringsoppgaven valgte jeg å ta utgangspunktet i motivet de tre vise aper. Apene bygger på ordspill om hvordan en kan forholde seg til ondskap. Ikke se noe ondt, ikke høre noe ondt og ikke si noe ondt. Dette er et kjent motiv i Japansk kunst.
Bildene mine består av samme person som sitter i de tre forskjellige posisjonene. Alle bildene er tatt samme dag, med tanken på lyset.



Da var det bare til og legge bildene i photoshop og klippe ut modellen fra bilde 2 og 3 og lime de inn i bilde 1. i Photoshop jobbet jeg med hovedbildet og satte kurver og kontraster. De andre bildene finjusterte jeg og klippet ut og limte inn i ny lagmaske. Deretter kopierte jeg disse og la inn i ny bakgrunn. Synes skyggene fra modellen var veldig bra, så valgte å ta med disse. Men gjorde de litt mindre harde. Men det jeg burde gjort var å lagt en lagmaske og brukt en myk pensel og visket/malt vekk de skarpe kantene. På bilde nr.3 sleit jeg veldig med finjusteringen av merkeringen på håret, fikk det ikke helt til.
Hvordan bruke maskeringsverktøy i photoshop
Dette innlegget er en deloppgave i Digital mediedesign, et nettbasert studium ved Høgskolen i Telemark, avd. Notodden.
Sjekk:
http://www.hit.no/Studietilbud/Digital-mediedesign-1
Og sjekk ut de forskjellige bloggene fra dette studie:
https://digitalmediedesign.wordpress.com/
I denne oppgaven har jeg valgt å bruke hurtigvalgsverktøy som maskeringsverktøy i Photoshop. Trinnvis forklarer jeg hvordan en markerer, klipper ut og limer inn.
Maskeringsverktøy i Photoshop
Her er en veiledning i hvordan bruke maskeringsverktøy i Photoshop.
Her viser jeg steg for steg, hvordan en kan klippe ut bilde og lime det inn i et annet bilde.
Først fant jeg et bilde jeg ville jobbe med.

Dette er mitt bilde.
En åpner bilde i Photoshop ved å gå på
Fil→ Åpne→ Bilder→ Åpne
Nå kan vi redigere bildet:

Når vi jobber i Photoshop skal vi alltid lage en kopi av hovedbilde og jobbe i.
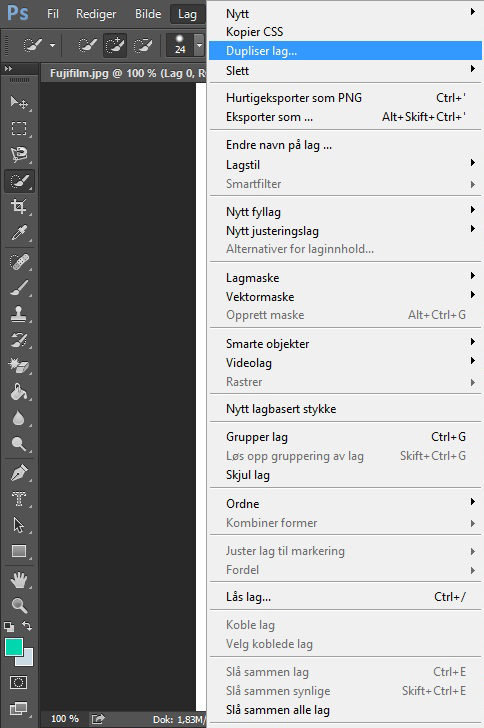
Lag→ Dupliser lag
For å lage maskeringen velger jeg å bruke→ Hurtigvalgverktøyet
Så trykker en inn på bilde som skal merkeres
og drar den striplete linja ut over, helt til hele bilde er
markert.
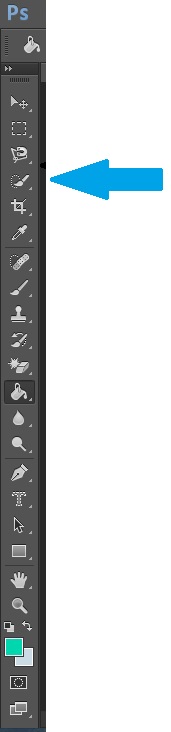
Da ser det slik ut:
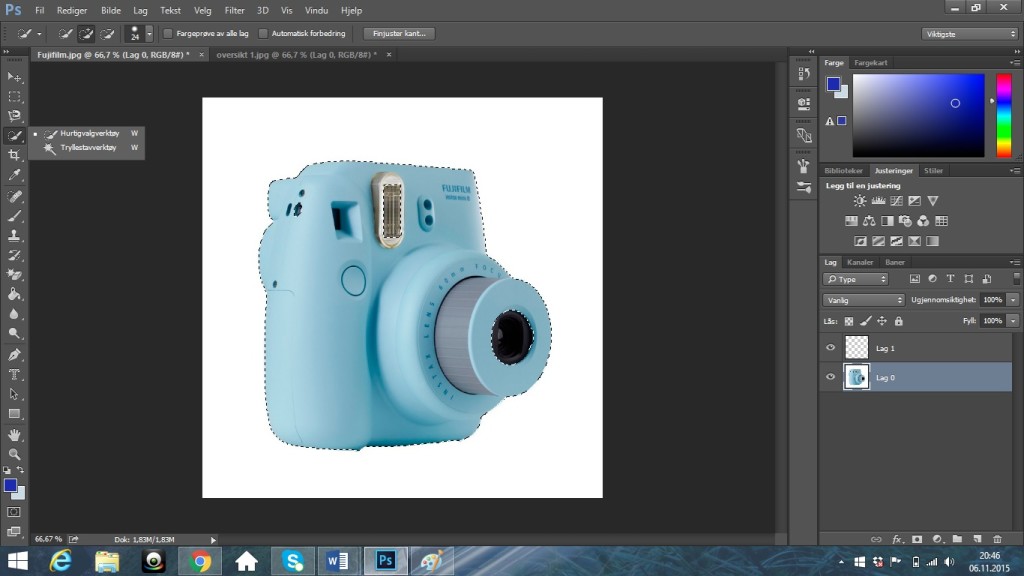
kopier bildet→ ctrl c = kopier
Lag nytt lag
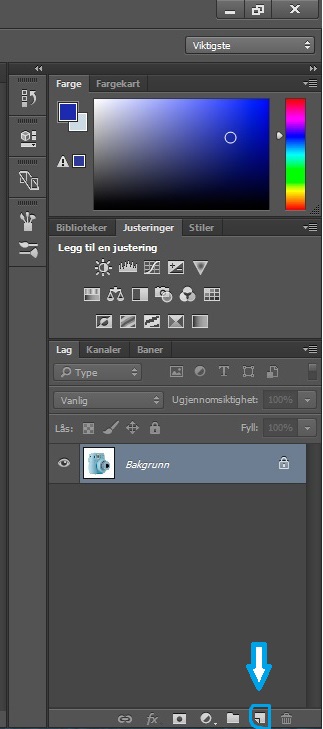
Lim inn bildet i det nye laget→ ctrl v.
Lag bildet mindre→ ctrl t.
Flytte bildet→ ctrl t
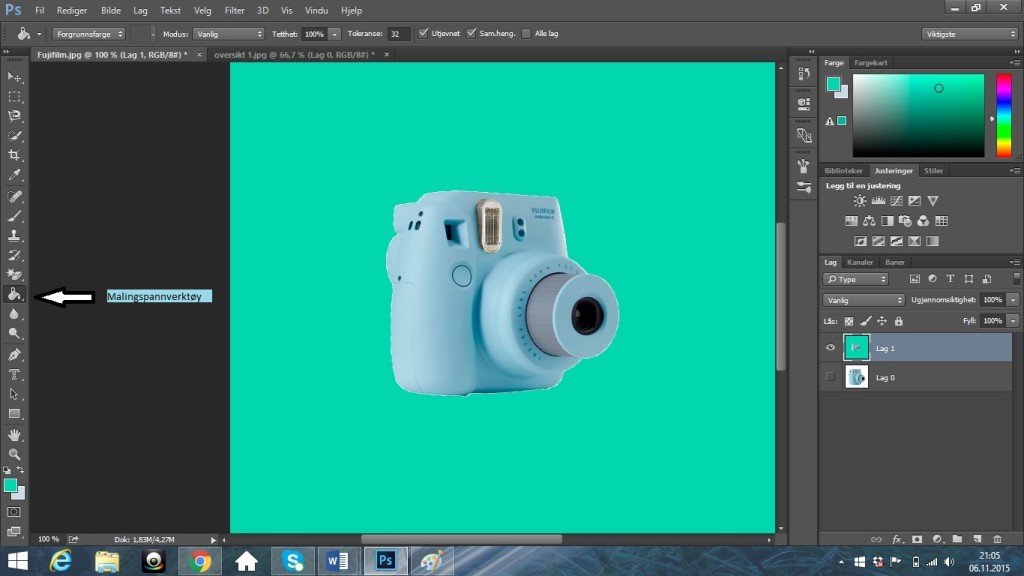
Stå i lag 1
Så trykk på→ malingspannverktøyet, velg farge så trykk med spannet inne
i bildet. Da forandrer bakgrunnsfargen seg i det nye bildet.
Da var bildet ferdig, håper dette var lett forklart :)
Hei, verden!
Velkommen til min blogg! Dette innlegget er mitt første innlegg. Dette innlegget kan slettes via kontrollpanelet




